Cheguei com mais um tutorial!! Se lembram do tutorial- Aprenda a fazer Gifs -? Pois é, aqui é a parte dois prometida! Estou para ensinar como marcar um Gif, para caso algum espertinho não venha a te copiar. Como mostrado na postagem anterior, o Gif ficará assim:
Transparente! Bem, vamos à obra.
Materiais necessários para isso:
- PhotoScape (se não tem, baixe-o Aqui ) recomendado ter um anti-vírus antes instalado no computador.
- Instagiffer (baixe-o Aqui ) mesma recomendação.
- Paint (sim, vai servir para alguma coisa).
- Muita paciência e tempo de sobra.
Agora clique em "Mais Informações" e Let's Go!!
Por onde começar...
Bom, antes de mais nada, faça um Gif como eu ensinei no 1º tutorial. Eu irei, como demonstração, fazer um Gif de Rapunzel:
Usarei esse Gif para marcar. Agora que vem a parte mais complicada, primeiro darei umas sugestões:
1- Crie uma pasta separada das demais, lá você vai salvar as imagens que vou falar em breve.
2- Para começar, faça um Gif com o mínimo de duração possível. Exemplo:
Esses são exemplos de Gifs curto e longo. Para começar, é recomendado um Gif curto (como o primeiro), um Gif longo como o segundo daria mais trabalho, demoraria mais, então vamos começar do começo, como diz Olaf.
3- Pode ser do tamanho que quiser, quadrado ou retangular, o que daria mais trabalho é a duração do Gif mesmo.
Agora mão na massa!!
Usando o PhotoScape...
Abra o PhotoScape e vá em "Animação Gif".
Agora abra o Gif que você queira marcar:
Após isso, vem a parte mais complexa.
Pause o Gif, pois isso atrapalha um pouco. Após isso, selecione a primeira imagem do Gif com o botão direito do mouse. Em seguida, você verá a tabela acima, ao qual eu marquei uma opção, "Copiar fotos selecionadas para o clipboard". Selecione! Após isso, nada acontecerá, é aí que entra o Paint!
Abra o Paint:
Geralmente ele fica assim, mas não é necessário uma folha branca tão grande, então você fará isso:
Deu pra entender? Tem que fazer todo aquele espação branco do Paint virar uma pequena caixinha branca, menor que o Gif, ok?
Após isso, assim como tirar Print, ponha a seta do mouse em cima da caixinha apenas e clique em "Ctrl+V" no teclado. Aparecerá a imagem selecionada do Gif:
Porque eu pedi para tirar o grande espaço branco da tela do Paint? Porque se colasse a imagem do Gif com o espaço branco, vocês teriam isso:
Precisariam remover todo esse espaço de qualquer forma, senão não daria certo marcar a imagem. Enfim, continuemos... Depois da imagem estar no Paint sem espaço branco, apenas a primeira imagem do Gif, você a salvará na pasta que eu pedi para criar no início dessa postagem. Uma dica é renomear a imagem com o número 1, direi o porque em breve.
Enfim, fez? Conseguiu? Faça a mesma coisa com as demais imagens que tiver no Gif.
Dessa forma sua pasta ficará assim:
Agora já dá pra imaginar o que eu vou pedir a seguir? Sim! Vamos marcar cada frame!! Agora precisarei voltar para o PhotoScape, abra-o:
Vá em Editor e abra a pasta onde estão salvos os frames do Gif.
Bem, quem entende de PhotoScape vai desenrolar essa fácil. Agora escolha uma fonte, escreva seu nome ou o nome do blog, o que queira escrever. Precisa ter cuidado nessa parte, escolha a cor e o tamanho ideal, quer transparente, ponha transparência.
Uma dica é não escolher o tamanho manualmente, e sim alterando o número.
Na parte ao qual está escrito "Anchor". Mude de opção "Para esquerda" para a opção que quiser, ou seja, a posição da escrita na imagem que você desejar. Eu escolho sempre "Para direita", mas aí é com você.
Quando escolher, terá que fazer a mesma coisa com todas as outras imagens, geralmente o PhotoScape grava a nossa última escrita, certo? Então, quando for escrever nas próximas imagens, apenas altere o "Anchor" para o qual você escolheu. Nem toque na escrita, se ela estiver do mesmo modo que anteriormente, apenas mude o "Anchor".
Dicas:
1- Para um pouco mais de destaque, aplique sombra (bem clara).
2- Não aplique contorno.
3- Quer uma letra mais visível? Experimente usar a opção "negrito".
4- Por via das dúvidas, marque de cabeça (ou escreva) o tamanho da sua fonte.
Marcou todos? Se lembrando que em todos os frames, a escrita tem que estar na mesma posição, cor, transparência, tamanho, etc.
Agora volte para "Animação Gif". Abra a pasta que estão os frames marcados e selecione, em ordem, de um por um, para fazer um novo Gif.
Após salvá-lo, ele ficará assim:
Fácil? Não! Por isso, te dou mais uma dica: Use em caso especial mesmo, uma postagem especial, talvez. Pois gasta muito tempo. "Ah, mas eu quero pôr em todos os Gifs que eu usar nas minhas postagens!". Caso seja, tenho um jeito mais fácil!! Esse pode usar até com Gif longo!! Vou dar um exemplo:
Vamos marcar esse Gif de uma forma mais rápida.
Abra o Gif em Animação Gif, no PhotoScape.
Do jeito que eu ensinei mais no início, salve apenas as cinco últimas imagens do Gif. Os cinco últimos frames. Precisa salvá-las em ordem 1 2 3 4 5, para não estragar o Gif.
Salvou? Agora marque-as como eu ensinei, e após isso, volte ao "Animação Gif". Abra de novo o Gif e apague as cinco últimas imagens.
Substitua-as em ordem pelas imagens que você marcou e crie um novo Gif. Ele deve ficar assim:
Os créditos aparecem no final do Gif, se quiser que apareça no começo do Gif, é só salvar as cinco primeiras imagens e fazer o mesmo procedimento. Fica mais simples, não? ^_^
Enfim, mais outro tutorial! Tentei explicar o melhor que pude, espero que gostem. :)
Em breve mais detalhes...
Créditos finais: Tutorial totalmente feito por mim, NÃO REBLOGUE! Compartilhe ou crie seu próprio ;)
Caso queira pegar algum Gif, pode, mas com créditos corretos!











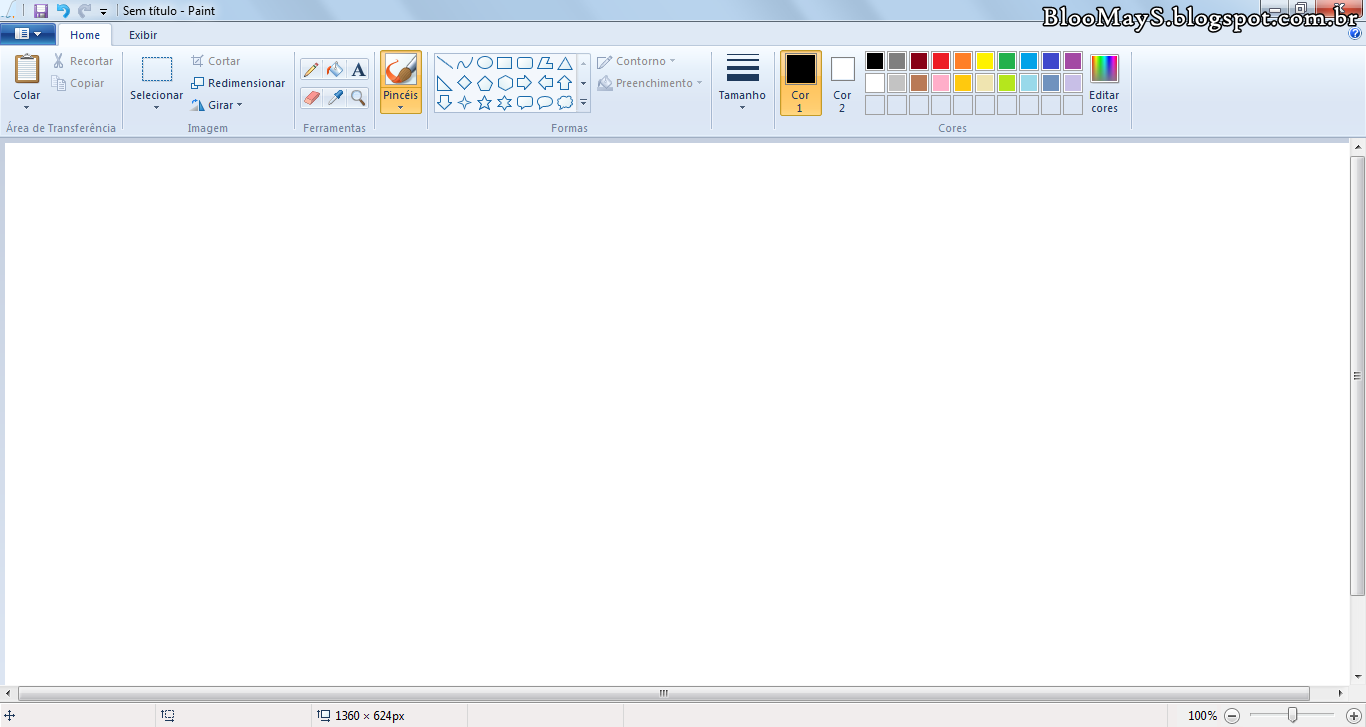


















Eu achei fácil o tutorial e entendi tudinho •w• e eu tinha visto aquele negócio de salvar todas as imagens mas não salvei com medo de dar erro no editor. Só que eu não vou marcar agr •w• acha que ficou legal o meu 1º gif: http://4.bp.blogspot.com/-fjK84Gqdevg/U07st2r8lSI/AAAAAAAAIfY/aTPidEPsmcI/s1600/310.gif
ResponderExcluirKisses candy •w•
Ficou ótimo ^_^
Excluirbjs<3
Muito bom esse tutorial!E muito bem explicado,me ajudou muito!
ResponderExcluirAgora não preciso mais fazer gifs online,hehe ^^
Bjs ♥
Fico feliz por ter gostado ^_^
Excluirbjs<3
Obrigada, mas eu não ofereço arquivos para baixar frequentemente, é apenas um tutorial. Sem falar que não gosto de propaganda em meu blog. Com todo respeito...
ResponderExcluirbjs<3
May
ResponderExcluirEnsina como fazer blog eu te emploro
Bjs <3:-):-):-):-):-):-):-)
É só ir no site do Blogger:
Excluirhttps://www.blogger.com
Aí você cria seu blog ^_^
bjs<3